GPD Pocket 3の液晶パネルの絵はくっきりとしていますが、若干色のバランスが惜しい感じがしたのでキャリブレーターを使い色を正確に計測して補正してみました。
この説明の最後に計測結果のICC(ICM)プロファイルを公開しています。
 |
| キャリブレーション中の様子 |
計測機器は色調整では定番のCalibriteです。GPDの液晶パネルは光沢タイプなので、光沢による反射も考慮した計測モードで実行しました。計測は特に支障なくサクサクできました。液晶パネルが180度開くのでキャリブレーターの設置も簡単でした。
キャリブレーションの目標とする色空間はsRGB、モニタ輝度120cd/㎡としました。色空間はPC標準に合わせてsRGBにしています。また、モニタ輝度は標準の120cd/㎡にしました。モニタ輝度とは白色(R,G, B)=(255, 255, 255)を表示しているときの画面の明るさです。事務所のような照明空間で使うにはちょうど良い明るさで、私が使用するPC画面はいつもこの輝度に統一しています。
では、計測結果を見ていきましょう。
輝度については、画面の明るさを25にするとちょうど120cd/㎡の明るさになりました。画面設定の基準値として覚えておくようにします。
明るさはキーボードのブライトネス調整ボタンでは大雑把にしか調整できないので、システム>ディスプレイ設定のスライドバーで調整します。
RGBのゲインバランスついては、計測した結果から導き出したRGBの補正値が下のグラフです。グラフの横軸がソフトウェアが出力したい色の値。グラフの縦軸が実際に液晶へ出力するRGB適正値です(画像クリックで拡大します)
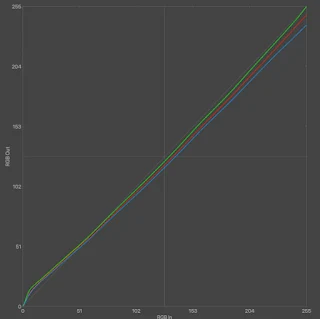 |
| RGB補正カーブ |
青を抑え気味にする色調整が入りました。逆に言うと緑の表現が弱めの液晶パネルなので緑を強めに出すということです。ガンマをsRGBに準拠するように補正を入れていますので、色が暗い領域は持ち上げるように補正が入りました。sRGBはガンマ2.2で近似しますが、暗い領域は線形を描く仕様です。sRGBのガンマカーブに厳格に沿うように補正をかけました。
全体的には極端な補正はなく、ほぼリニアな結果となりましたので液晶パネル自体がsRGBにチューニングされていると思われます。
最後は色空間です。ソフトウェア補正の限界と液晶パネル自身の性能による色再現の限界から、補正後に表現可能な色空間はこちらのようになりました(画像クリックで拡大します)。
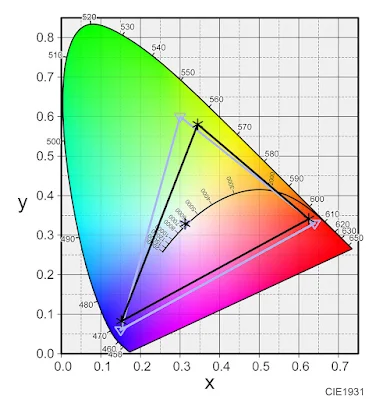 |
| 黒:GPD Pocket 3 | 水色:sRGB規格 |
図の黒い三角がGPD Pocket 3の液晶パネルが表現できる色空間です。参考に水色の三角形がsRGB規格の色空間です。緑方向の頂点が特にsRGBを満たしきれていません。先のRGB補正曲線通り、この液晶パネルは緑色の表現がちょっとだけ苦手と見えます。
三角形の面積比から算出したGPD Pocket 3の液晶画面のsRGBカバー率は81%で、Windowsノートとしてはまずまずの結果です。ビジネス用ノートPCの場合はsRGBカバー率70%前後なんてことも珍しくありません。もちろん、最近は10万円以下でsRGB 100%を謳うノートPCも出てきていますが。
三角形中央のバツ印はホワイトバランスのポイントです。しっかり6500Kに調整することができました。液晶パネルのホワイトバランスは良好で、色が未調整の状態でもほぼ6500Kでした。
コントラストは実測で1093:1となりました。一般的な1000:1レベルのパネルと言えます。
色調整が終わり終わりましたので、ついでに文字のClearTypeの調整も行いました。「ClearTypeテキストの調整」パネルをWindowsメニューから検索して立ち上げます。
ウィザードにしたがって文字の見た目を調整します。この機能は液晶パネルのドットに最適化した文字アンチエイリアシング処理を調整する機能です。
ウィザードの指示に従い、よりくっきり見える方の文字を選んでいくと作業は完了します。
以上で調整は完了しました。
色調整でホワイトも正しい色が出るようになり、文字表示がくっきりしました。RGBバランスが整うとClearType文字処理も改善しますね。ClearTypeは液晶のRGBドット単位のずれも考慮してアンチエイリアスを行うので、RGB輝度バランスが整うとより良くなるのかもしれません。画面が小さく文字も小さいPCなので、文字の明瞭度が改善した効果は高く、テキストの視認性が以前よりも楽になりました。
さらに写真の表示改善は特に気持ちよく、このような夜景のライトアップのグラデーションも綺麗に表示されます。
 |
| Photo by Carstein Heyer |
今回の色調整にて作成したICMプロファイルはこちらからダウンロードできるようにしました。
ICMプロファイルは次の手順でインストールします。
Windowsメニューから「色の管理」コントロールパネルを検索して起動したら、「デバイス」タブを開き、ダウンロードしたICMプロファイル「GPD3_Internal_LCD_L120 .icm」を追加します。そして、インストールしたICMプロファイルを選択して「規定のプロファイルに設定」ボタンを押します。設定はすぐにシステムへ反映されて画面の色味が変化します。
 |
| 色の管理コントロールパネル |
結果、画面のキャリブレーションの効果は大きく、写真や動画の表示も楽しくなり文字打ちも苦にならない環境が整いました。

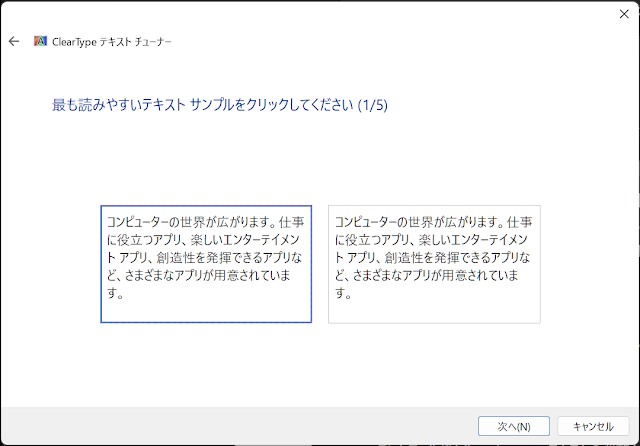











0 件のコメント:
コメントを投稿